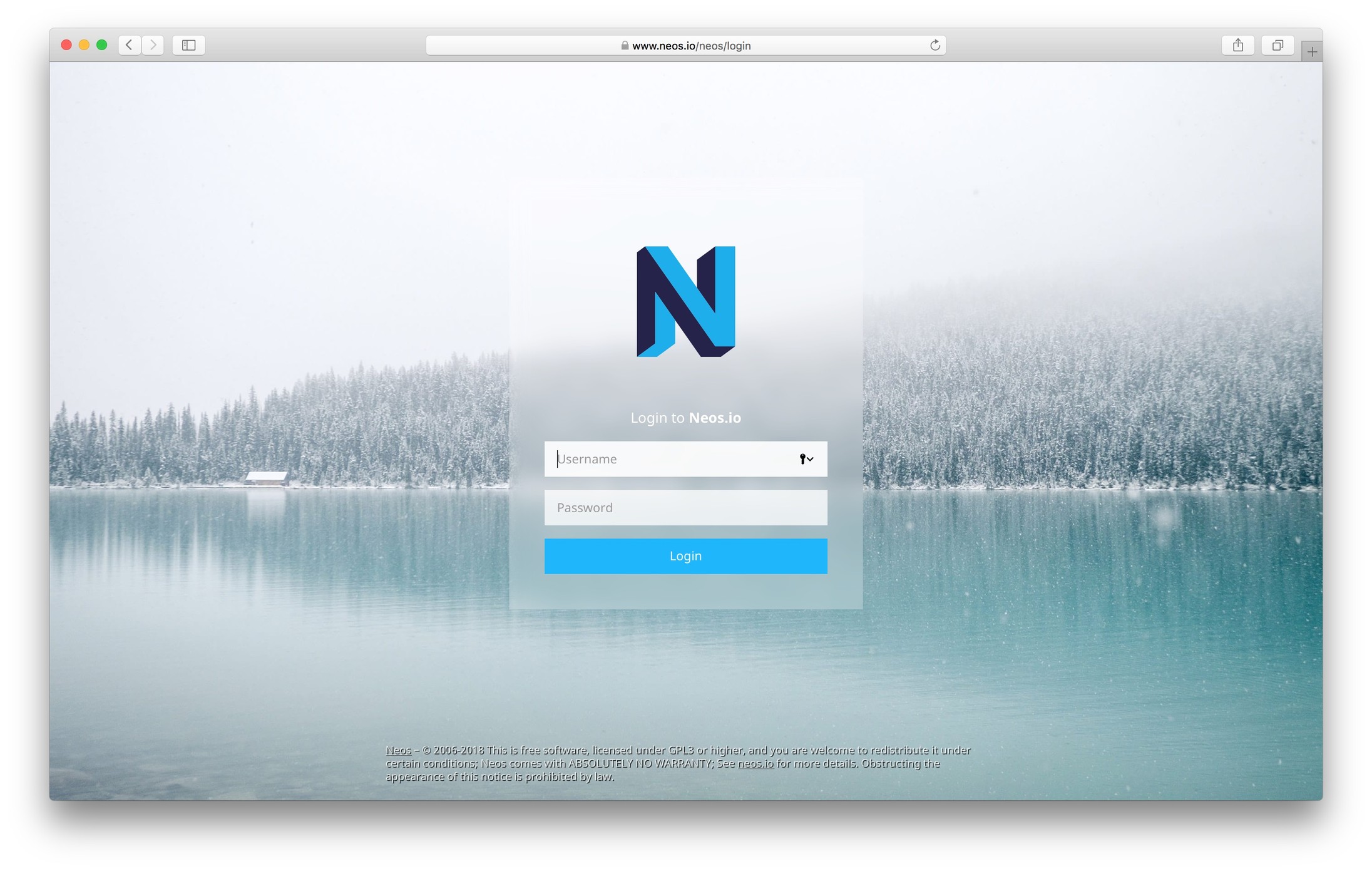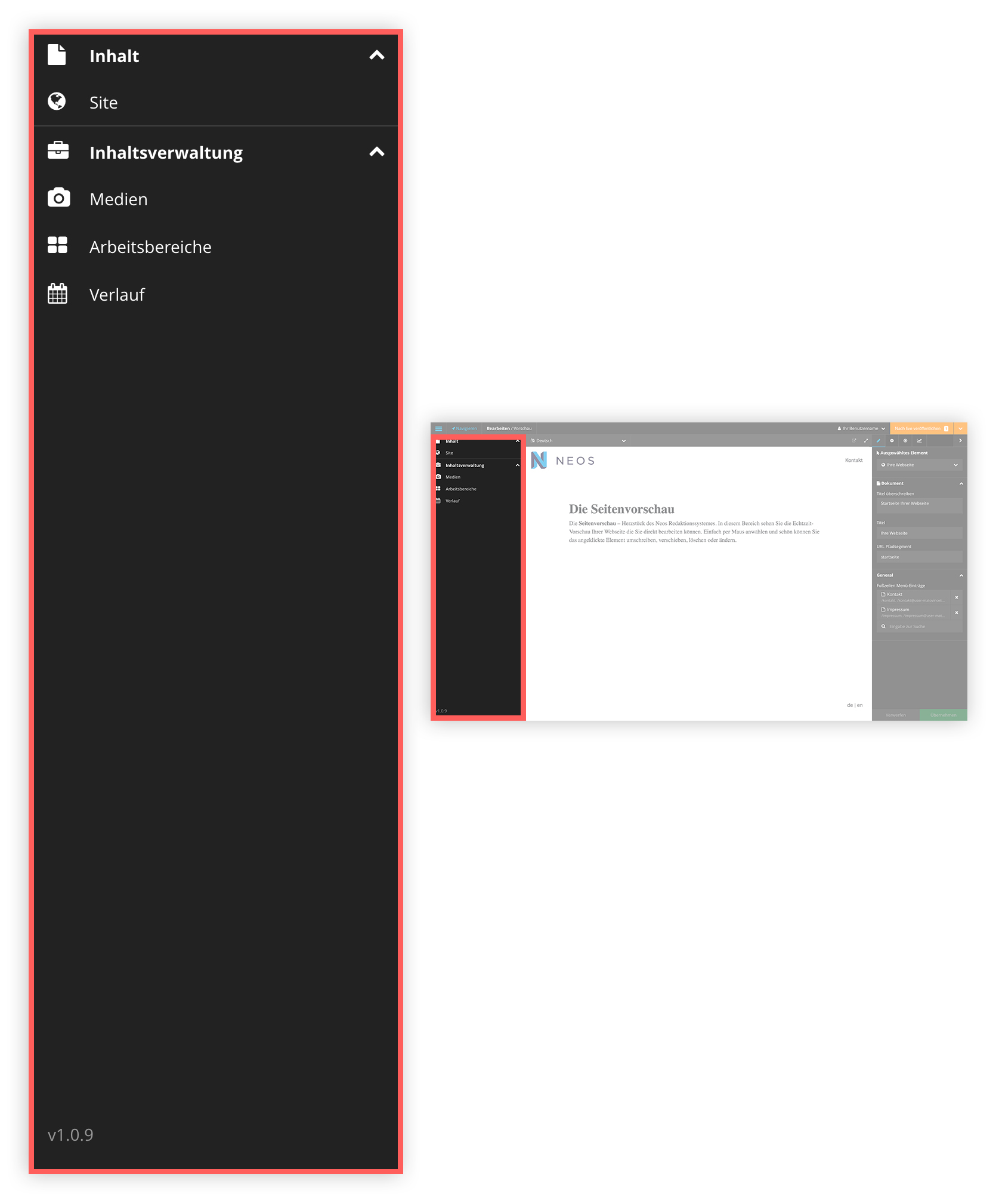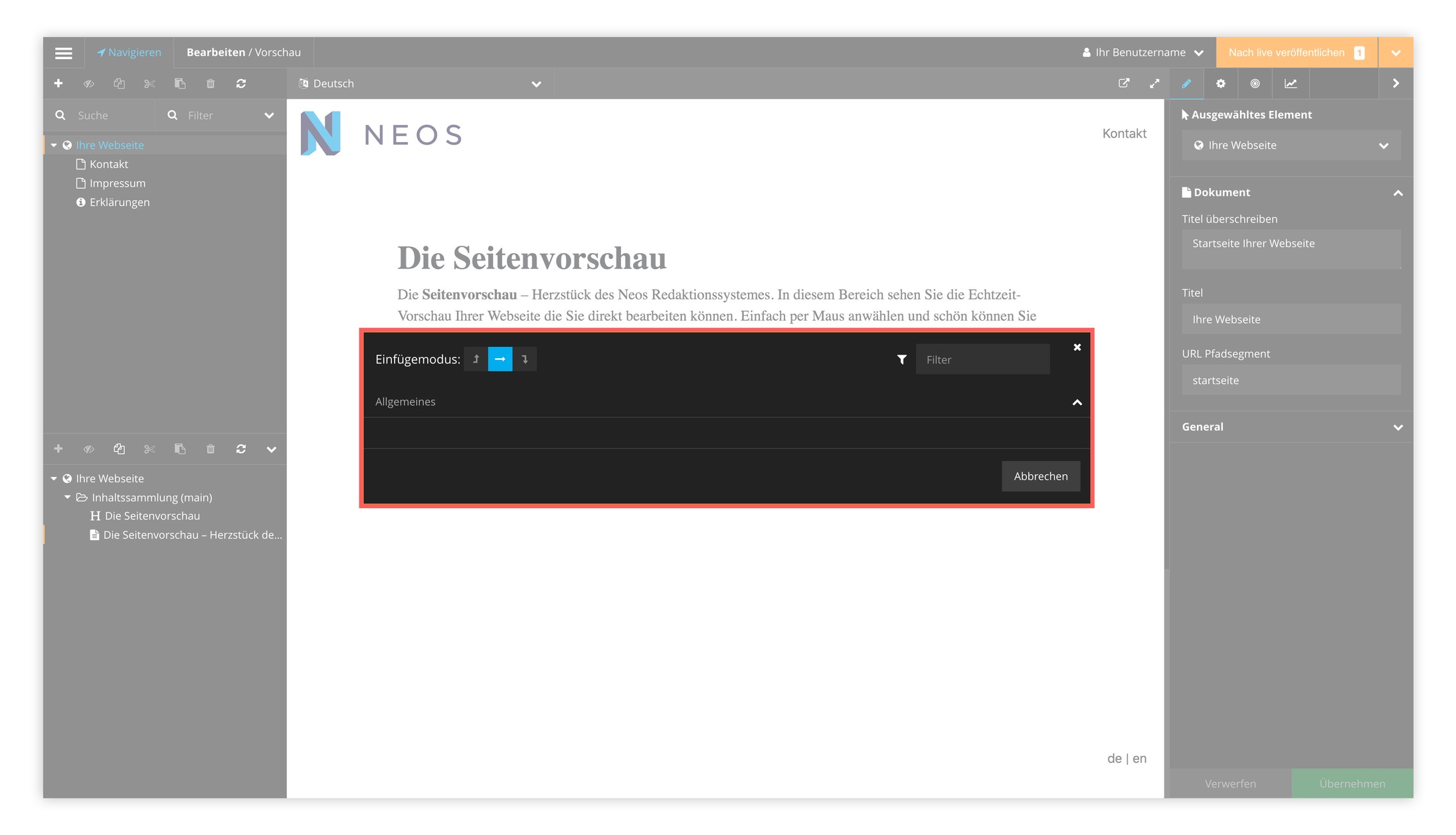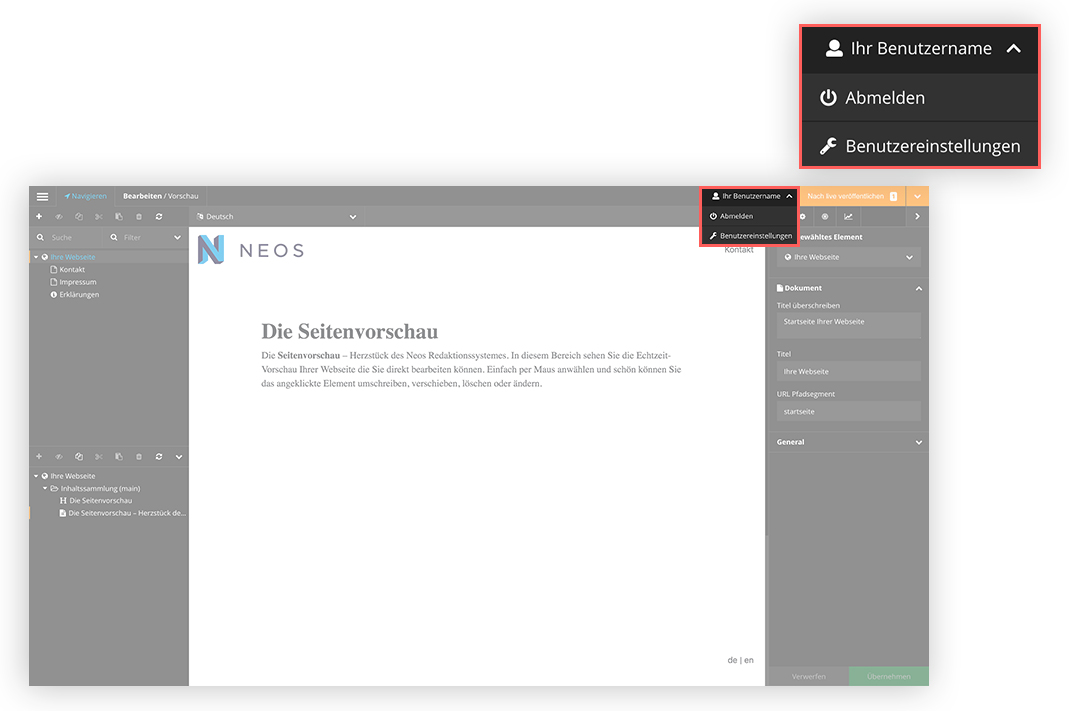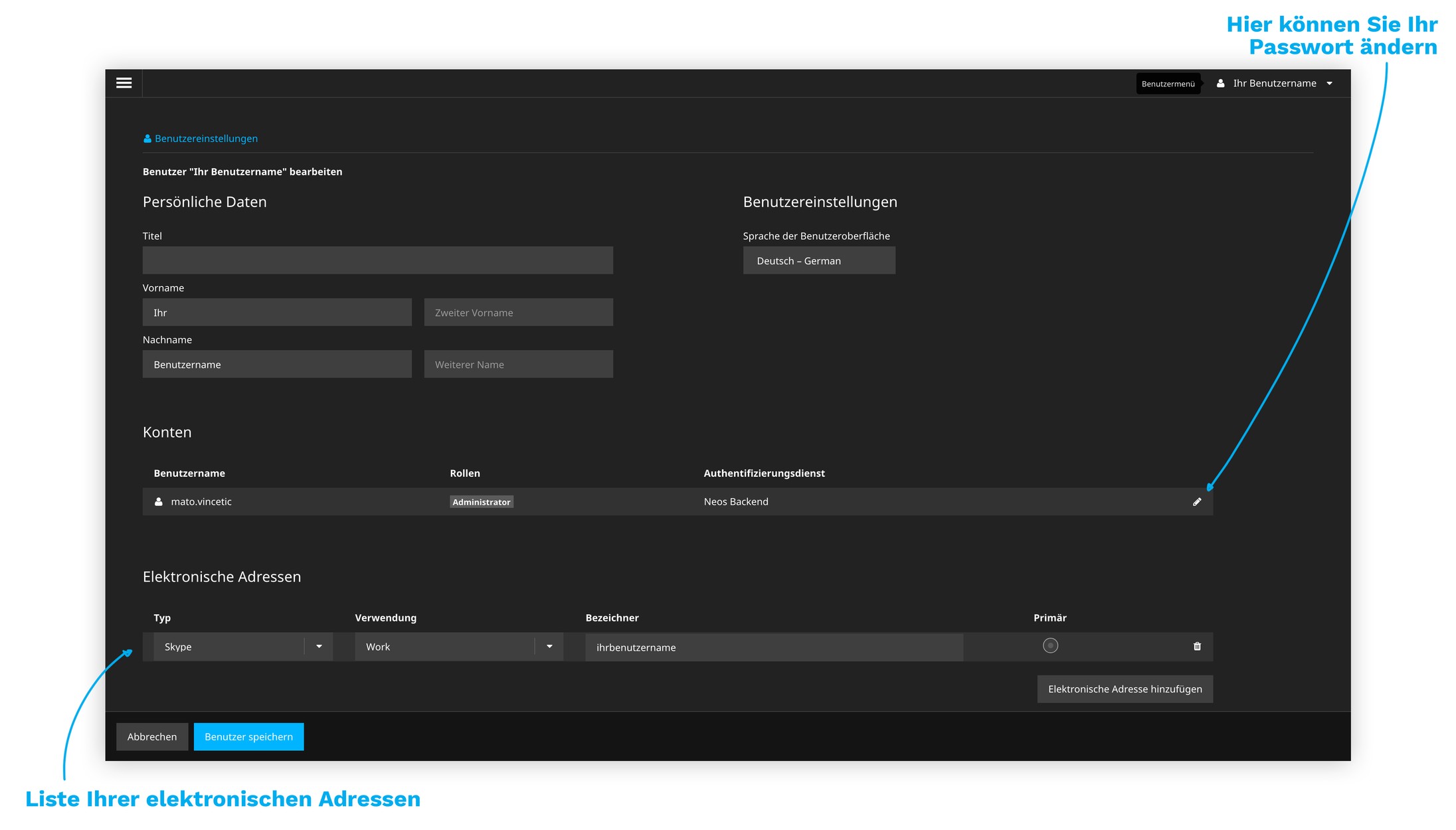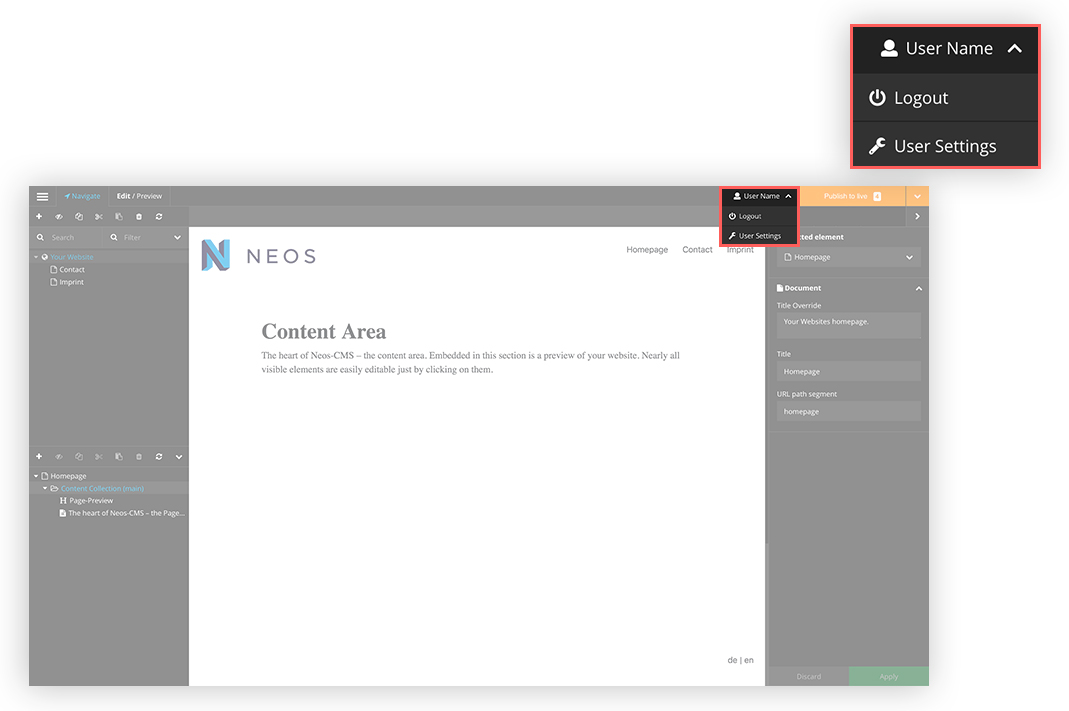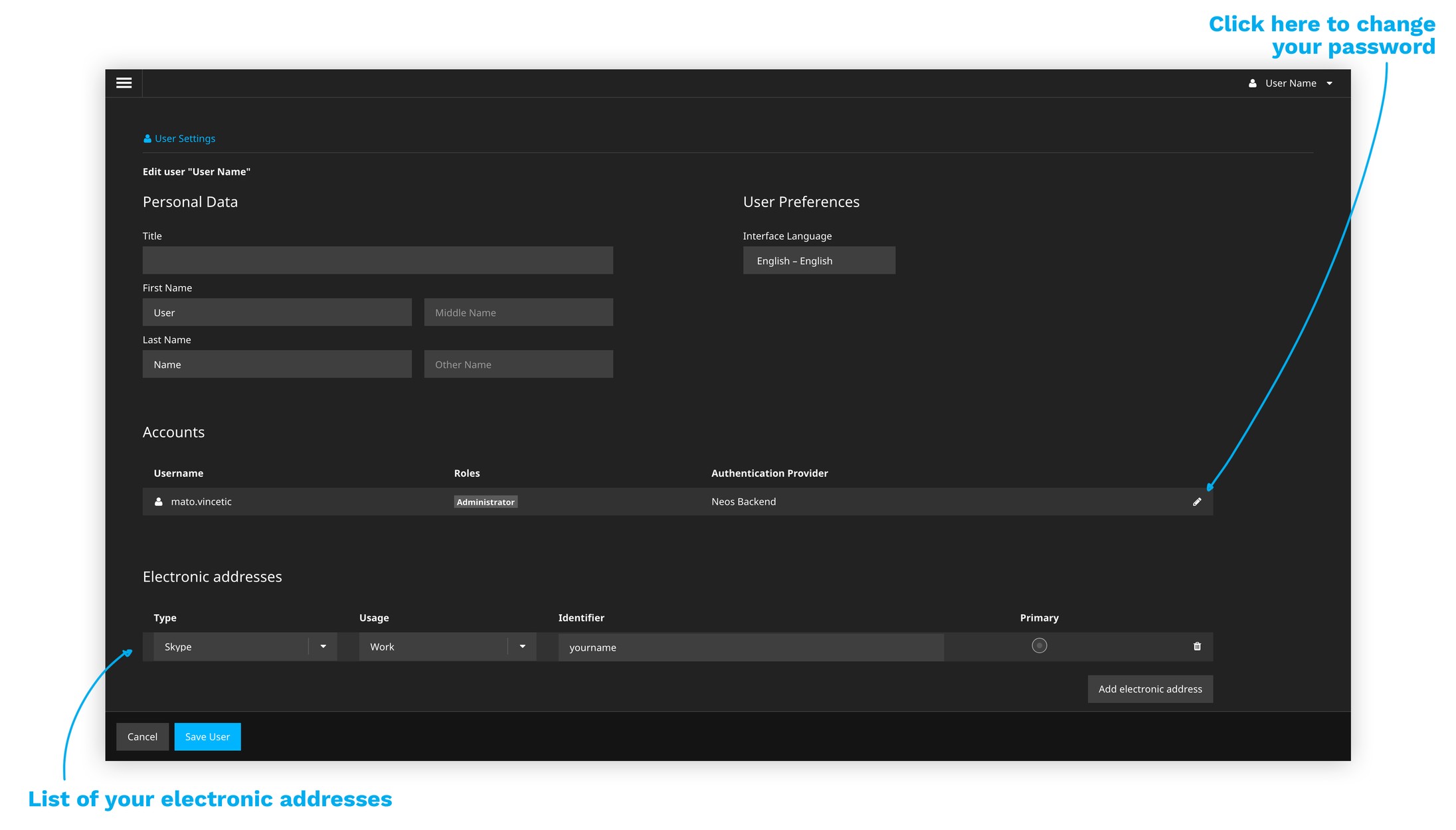Benutzeroberfläche im Detail
Diese Sektion unserer Dokumentation widmet sich der detaillierten Erkundung der Neos-Benutzeroberfläche. Diese ist aus verschiedenen Panels zusammengesetzt. Jedes dieser Panels ist zuständig für bestimmte Aufgaben. Im Zentrum der Benutzeroberfläche findest du das Herzstück des Systems – die Vorschau deiner Webseite.
Standardansicht
Nach dem Login gelangst du zur Standardansicht (Bearbeitungsansicht), dem Teil des Neos Redaktionssystems in dem du dich hauptsächlich aufhalten wirst.
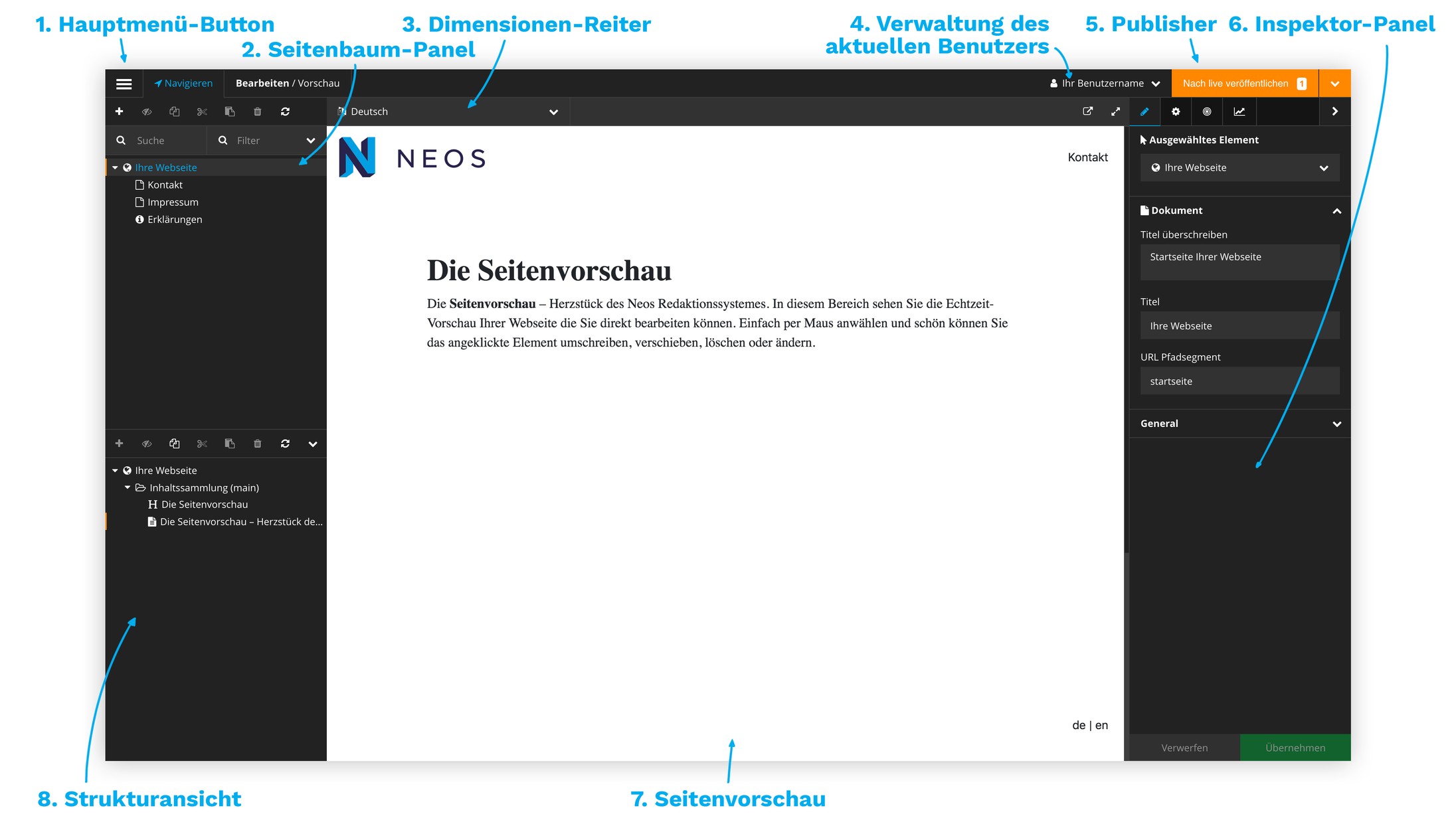
Übersicht der Standardansicht
- Der Hauptmenü-Button (1) leitet dich zum Hauptmenü weiter. Über das Hauptmenü kannst du zu nahezu allen Funktionen des Neos Redaktionssystems navigieren.
- Im Seitenbaum-Panel (2) findest du den Seitenbaum deiner Website. In diesem sind alle Unterseiten der Website gelistet.
- Der Dimensionen-Reiter (3) dient zum Wechseln zwischen verschiedenen Sprachversionen deiner Website. Hier erscheinen auch die Bearbeitungswerkzeuge, wenn du Text bearbeitest.
- Über den Benutzerverwaltungs-Button (4) gelangst du zur Benutzerverwaltung. Hier kannst du dich vom Neos Redaktionssystem abmelden oder deine Benutzerdaten verwalten.
- Der Publisher (5) ist für die Veröffentlichung deiner Webseite zuständig. Bevor du den Publisher benutzt, sind Änderungen, die du vorgenommen hast, nur für dich sichtbar. Das bedeutet, dass du sorglos experimentieren kannst und Fehler vorerst nur für dich sichtbar sind.
- Über das Inspektor-Panel (6) lassen sich viele Einstellungen an einzelnen Elementen wie Seiten, Texten oder Bildern vornehmen.
- Die Seitenvorschau (7) – Herzstück des Neos Redaktionssystems. In diesem Bereich siehst du die Echtzeit-Vorschau deiner Website, die du direkt bearbeiten wirst. Einfach per Mausklick das angeklickte Element umschreiben, verschieben, löschen oder ändern.
- In der Strukturansicht (8) wirst du Elemente bearbeiten oder erstellen. Hier befindet sich die Inhaltssammlung – also alle Elemente der aktuellen Seiten.
Seitenbaum-Panel
Das Seitenbaum-Panel befindet sich auf der linken Seite im oberen Bereich der Benutzeroberfläche. Im Seitenbaum-Panel findest du den Seitenbaum. Mithilfe des Seitenbaums kannst du zu allen Seiten deiner Website navigieren und diese bearbeiten. Das oberste Element im Seitenbaum ist immer deine Website. Diese enthält dann alle anderen Unterseiten.
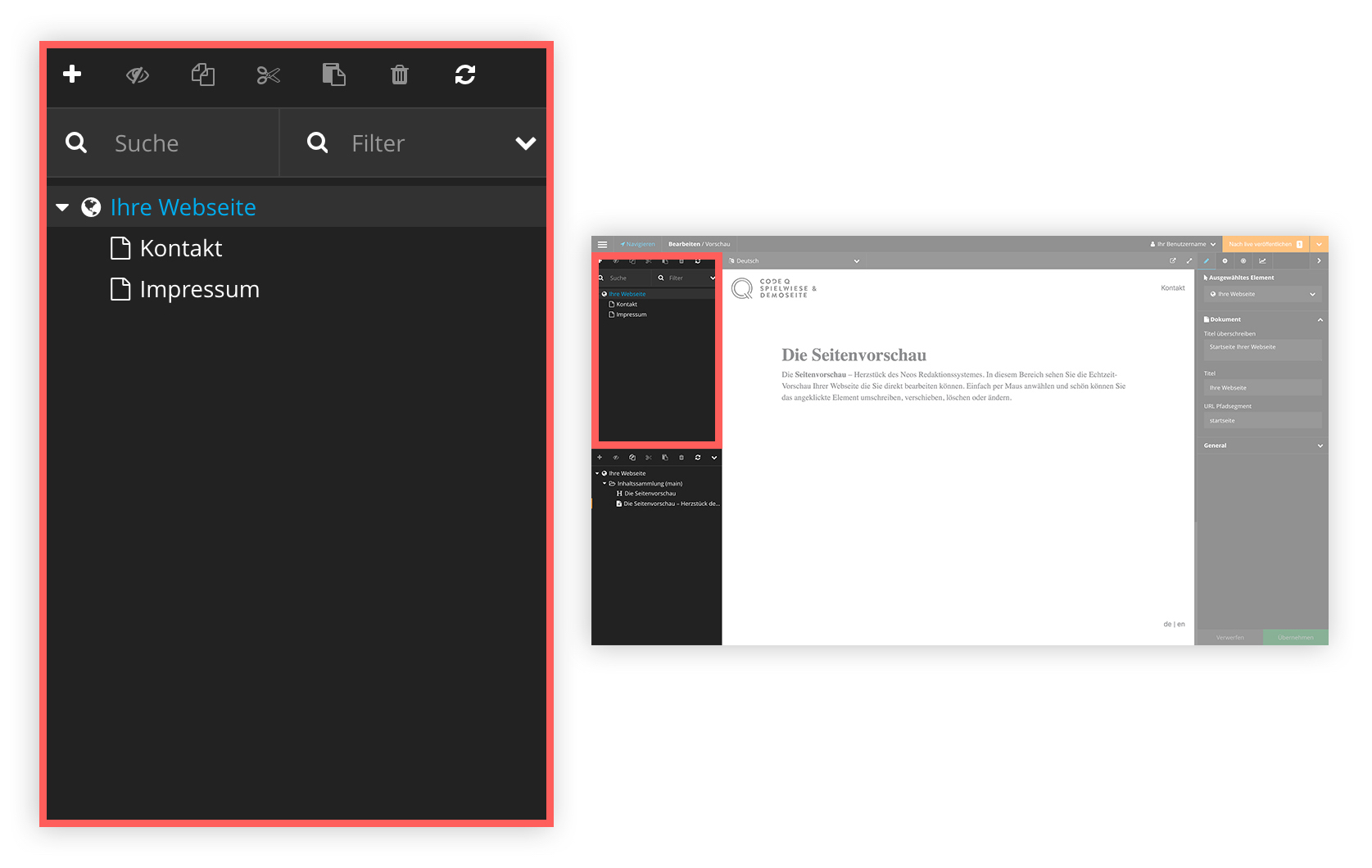
Das Seitenbaum-Panel mit dem Seitenbaum und vorhandene Seiten
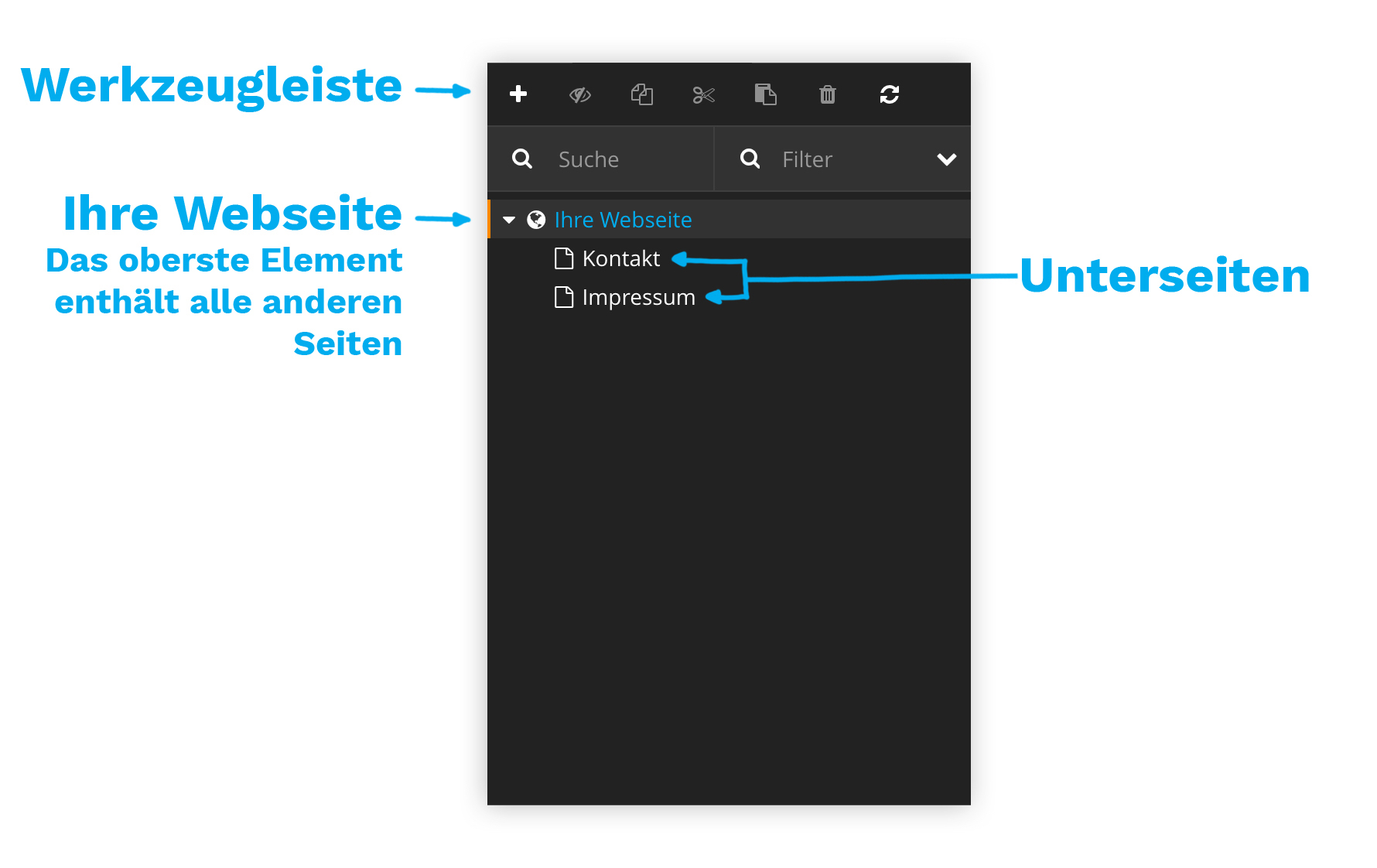
Das Seitenbaum-Panel mit Erklärungen zu den einzelnen Elementen
Publisher
Du wirst festgestellt haben, dass Neos keinen "Speichern"-Button besitzt. Das hat einen Grund: Alle deine Änderungen werden von Neos automatisch gespeichert, sind für Besucher der Website zunächst aber nicht sichtbar. Erst wenn du sie explizit veröffentlichen ("Publishen"), können Besucher deiner Seite die Änderungen sehen.
Der Publisher befindet sich auf der rechten Seite im oberen Bereich der Benutzeroberfläche. Deine Quasi-Schutzmaßnahme gegen Fehler – der Publisher. Am Publisher kommt kaum ein Fehler vorbei, denn bevor du nicht über den Publisher alle deine vorgenommenen Änderungen bewusst veröffentlichst, sieht diese niemand außer dir selbst.
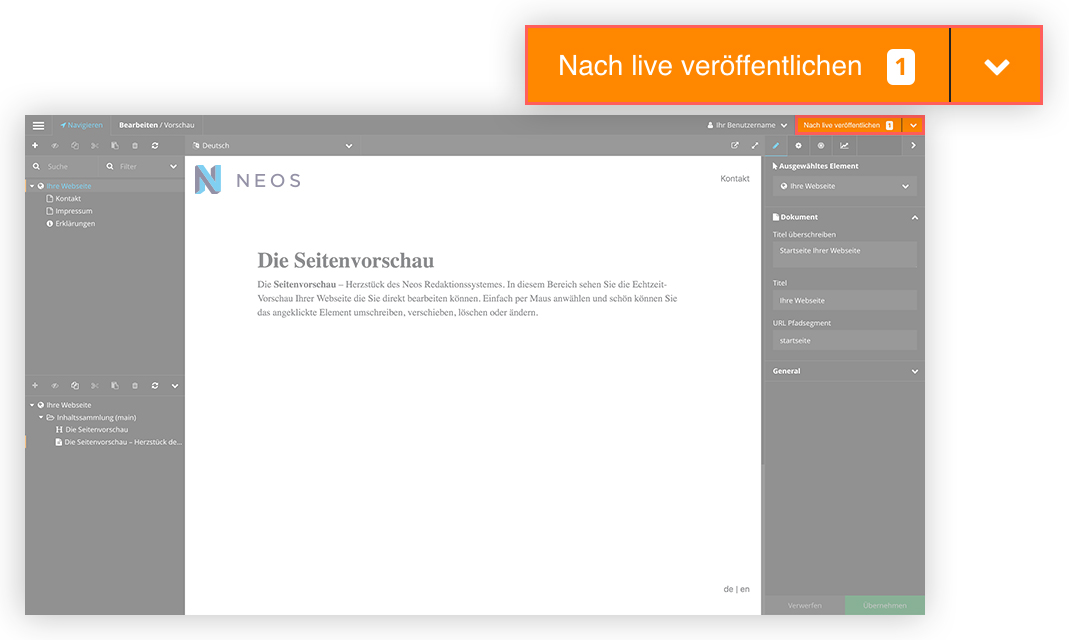
Der Publisher
!! Hinweis zum Publisher
Wenn Du Änderungen auf Deiner Seite vornimmst, zeigt der Publisher den Text »Nach live veröffentlichen« und eine Zahl daneben an. Der Text bedeutet soviel wie »Veröffentliche die Änderungen in den Bereich mit dem Namen live«. Die Zahl zeigt die Anzahl der vorgenommen Änderungen auf der aktuellen Seite.
Folgende kleine Finessen gilt es beim Publisher zu beachten:
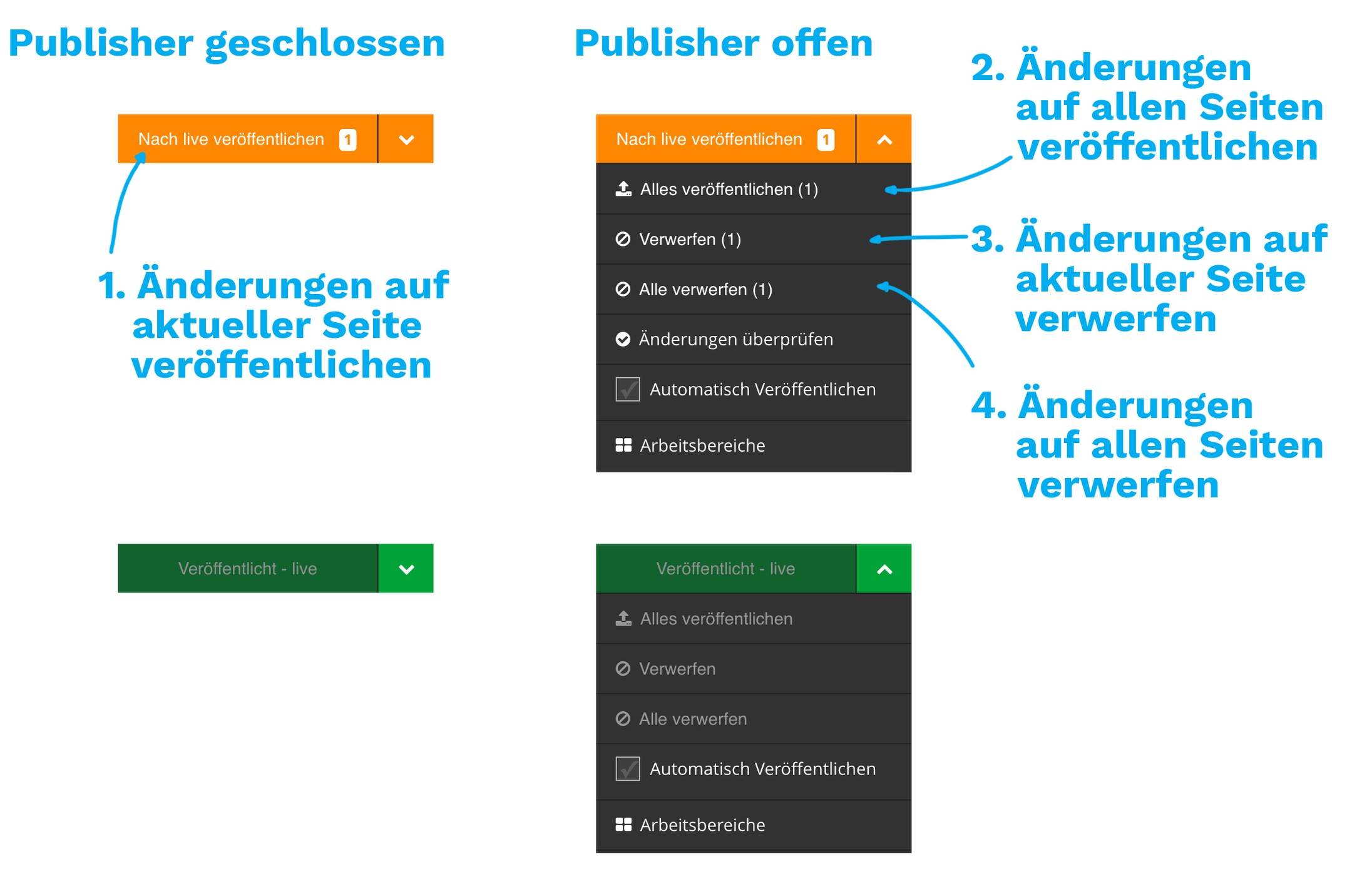
Der Publisher in verschiedenen Stadien
- Wenn Du auf den Publisher (nicht auf den kleinen Pfeil) klickst, veröffentlichst du sofort alle Änderungen auf der aktuellen Seite.
- Wenn du den Publisher öffnest, kannst du alle vorgenommenen Änderungen auf allen Seiten veröffentlichen.
- Bei einem Klick auf »Verwerfen« im geöffneten Publisher verwirfst du nur die Änderungen auf der aktuellen Seite, nicht aber auf anderen Seiten.
- Bei einem Klick auf »Alle Verwerfen« im geöffneten Publisher verwirfst du alle Änderungen auf allen Seiten der aktuellen Website.
Inspektor
Der Inspektor befindet sich auf der rechten Seite der Benutzeroberfläche. Im Inspektor werden Einstellungen am aktuell ausgewählten Element vorgenommen. Das können Seiten sein, aber auch kleine Elemente wie Texte oder Bilder. Je nach ausgewähltem Element gibt es eine Vielzahl möglicher Einstellungen, die über den Inspektor vorgenommen werden können.
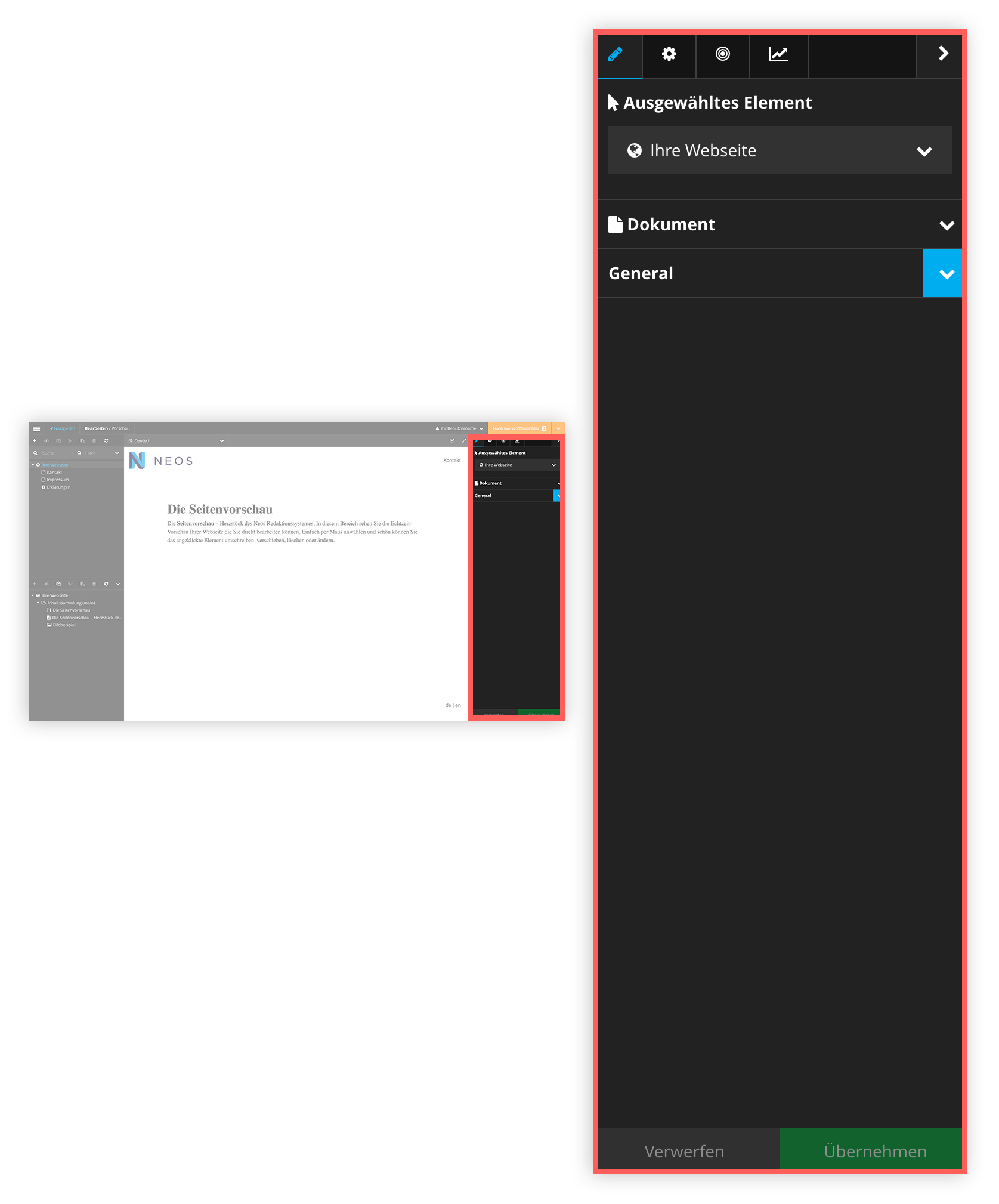
Der Inspektor
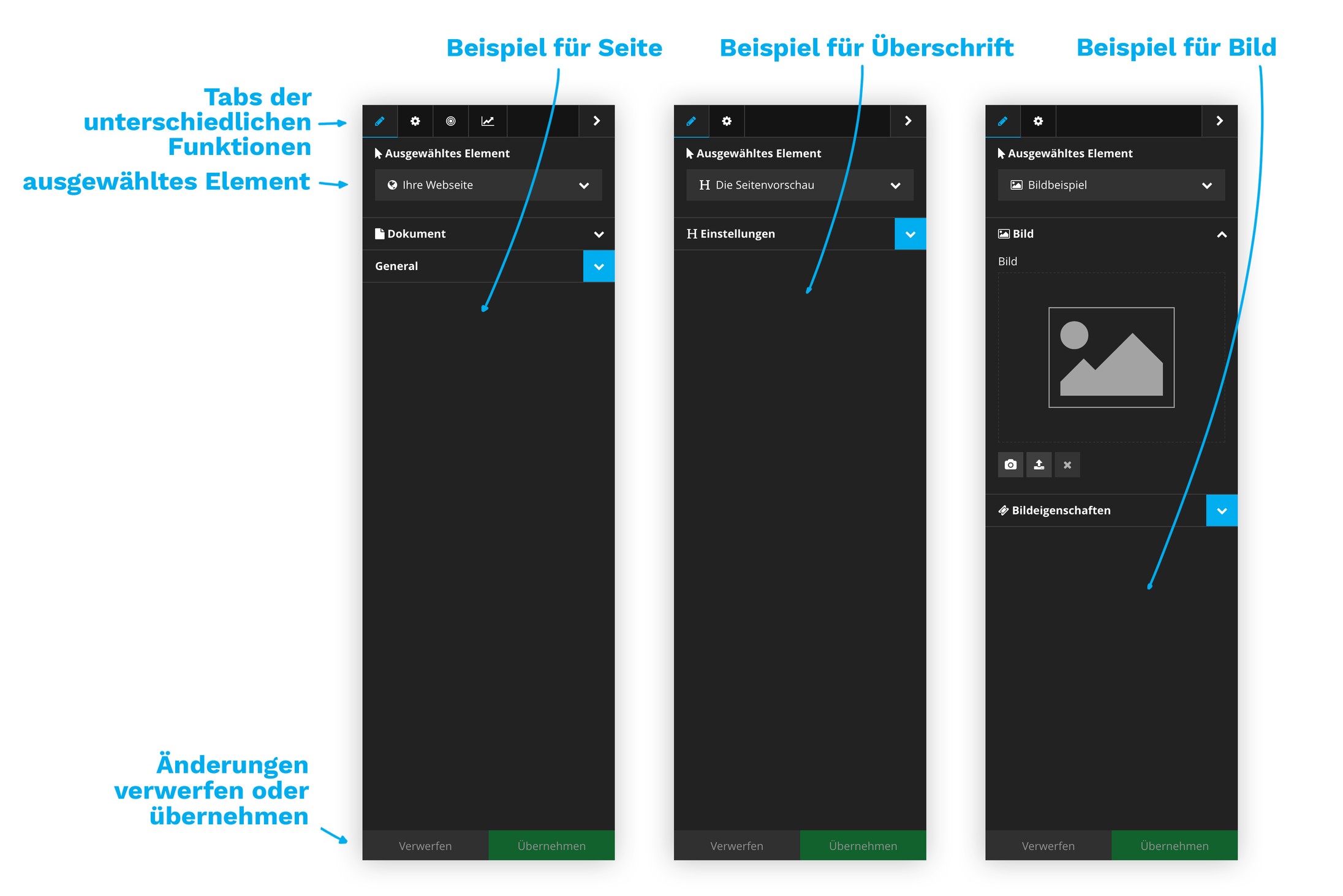
Der Inspektor bei unterschiedlichen ausgewählten Elementen
Seitenvorschau
Die Seitenvorschau befindet sich in der Mitte der Benutzeroberfläche und bildet das Herzstück von Neos. In diesem Bereich siehst du die Echtzeit-Vorschau Ihrer Webseite, die du direkt bearbeiten kannst. Das bedeutet, dass du hier einfach per Mausklick ein Element anwählen und dann direkt bearbeiten kannst. Die Seitenvorschau wird der Bereich sein, dem du die meiste Aufmerksamkeit im Neos Redaktionssystem schenkst.
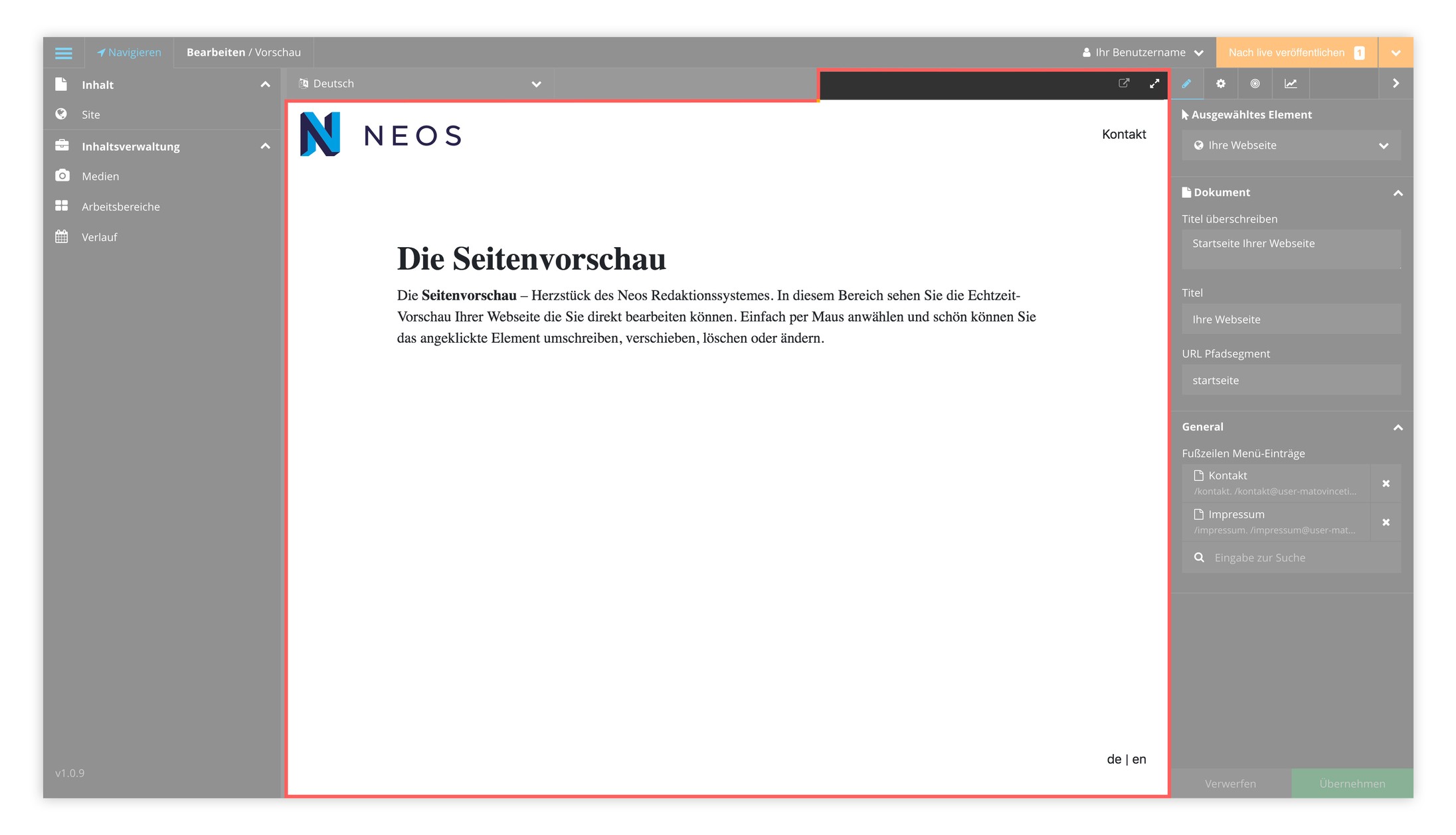
Die Seitenvorschau – das Herzstück des Neos Redaktionssystems
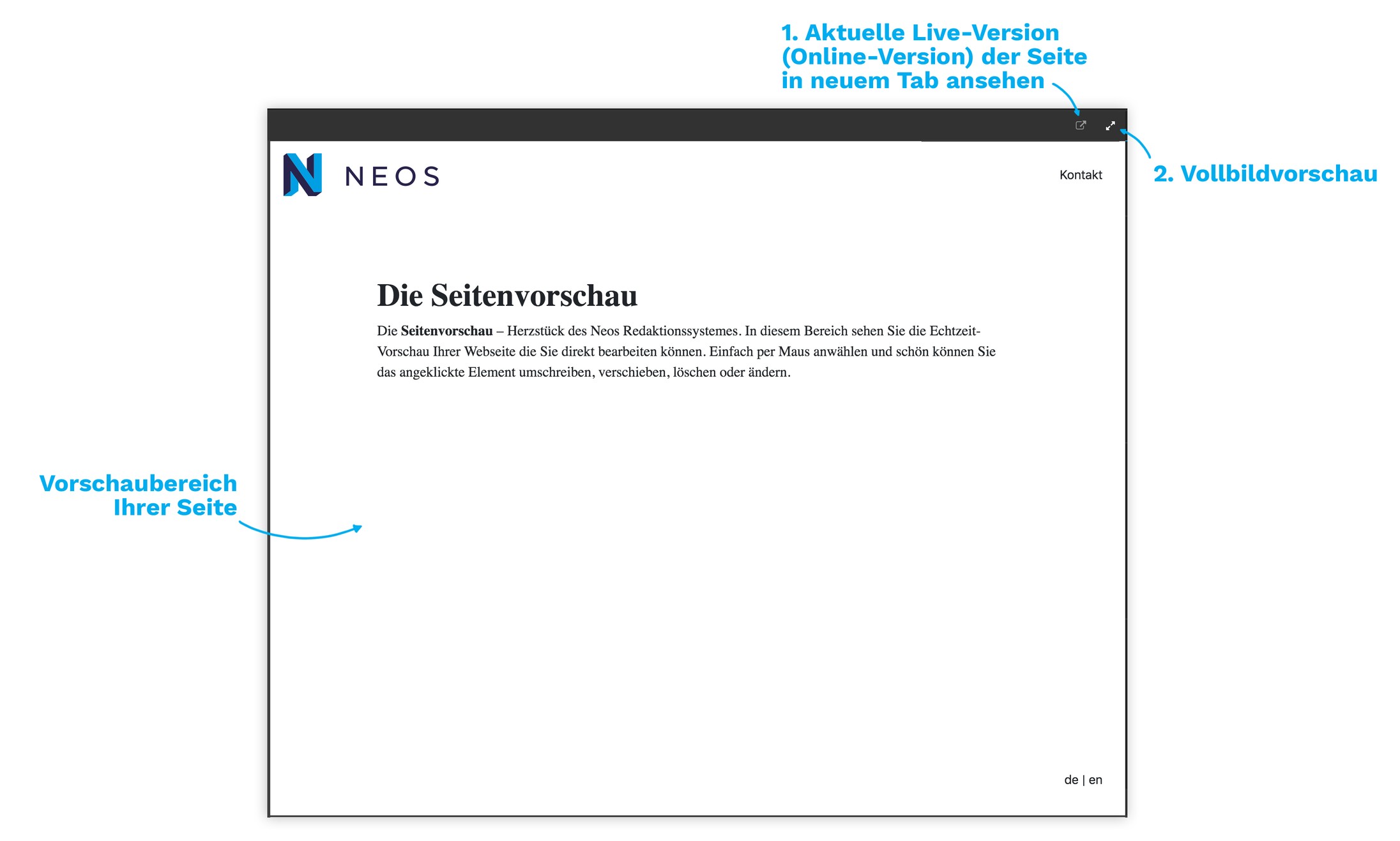
Erklärung der Elemente der Seitenvorschau
- Über »Aktuelle Live-Version der Seite in neuem Tab ansehen« gelangst du zu einem neuen Tab mit deiner Seite. In diesem Tab wird deine Seite nicht mehr im Neos Redaktionssystem, sondern in normaler Umgebung gezeigt – so wie sie ein Benutzer im Internet betrachten würde. Beachte dabei, dass hier nur die Version der Seite angezeigt wird, die tatsächlich veröffentlicht ist. Nicht aber jene Änderungen, die du noch nicht veröffentlicht hast.
Mithilfe des Buttons »Vollbildvorschau« betrachtest du die aktuellen Änderungen in voller Breite.
Strukturansicht
Die Strukturansicht befindet sich auf der linken Seite im unteren Bereich der Benutzeroberfläche. In der Strukturansicht finden sich die Inhaltssammlung(en) – also alle Elemente Ihrer aktuellen Seite. In der Inhaltssammlung kannst du zu deinen gewünschten Elementen navigieren, neue Elemente anlegen oder vorhandene Elemente bearbeiten.
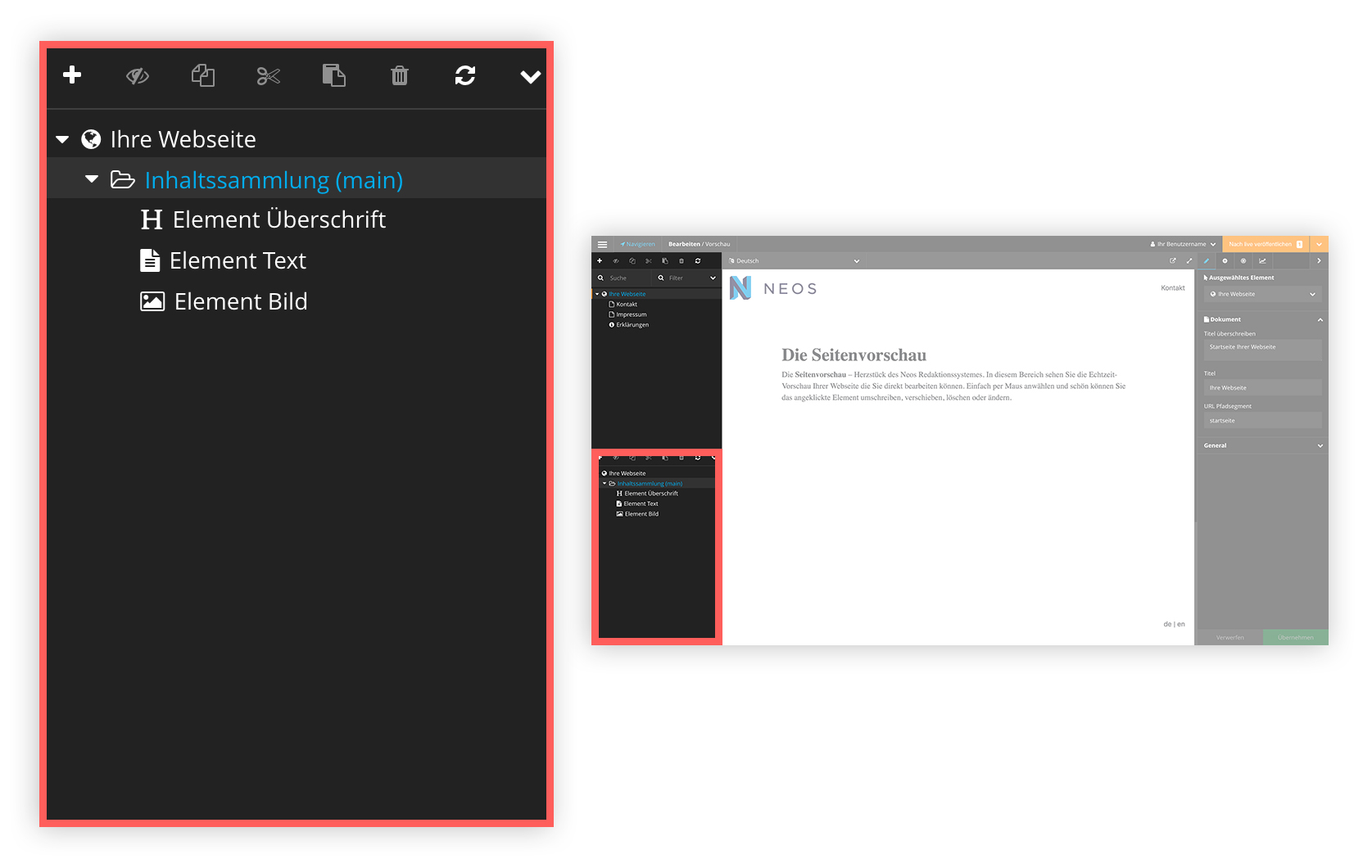
Die Strukturansicht
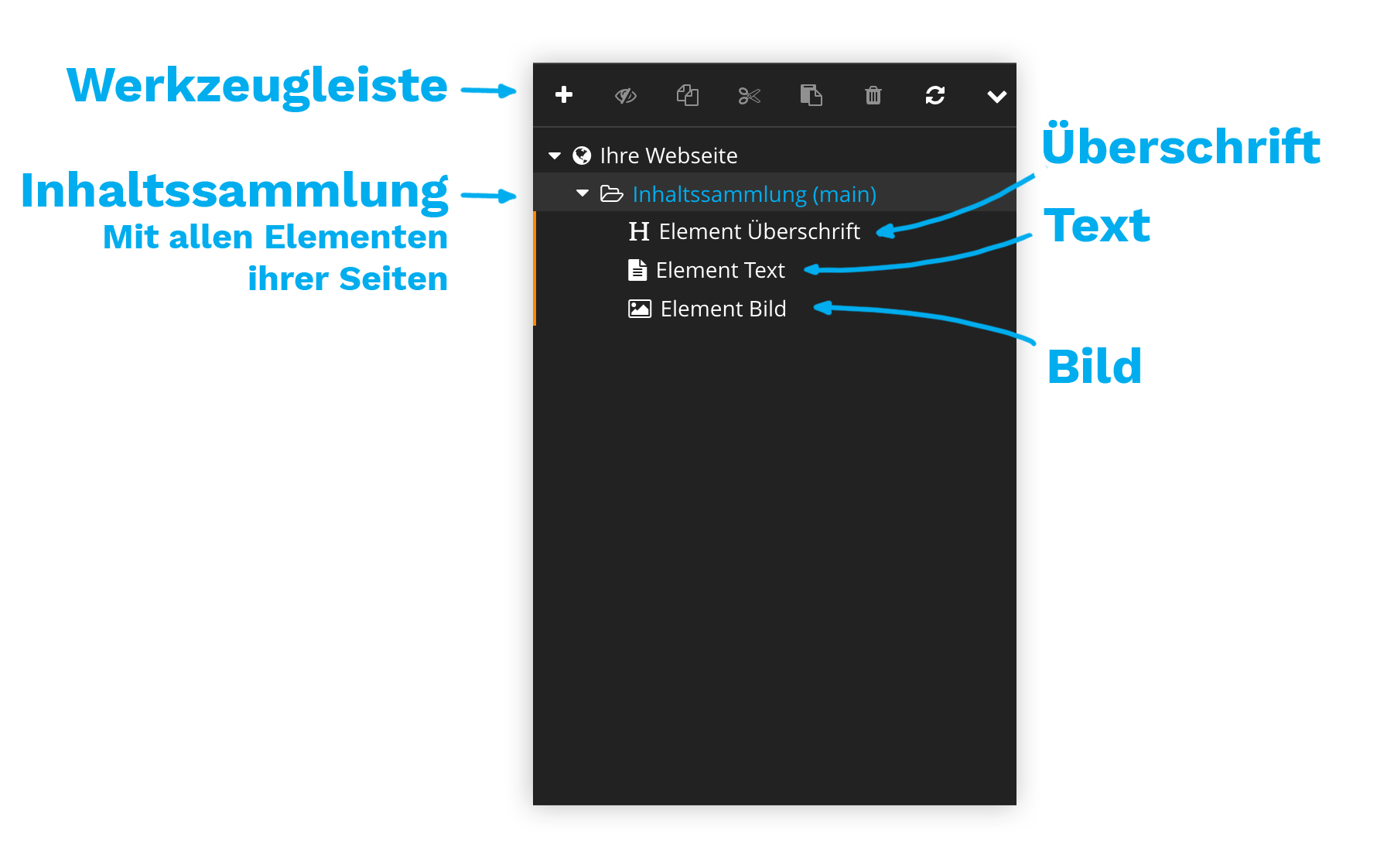
Elemente der Strukturansicht
Mediensammlung
Um zur Mediensammlung zu gelangen, navigierst du über das Hauptmenü zum Punkt »Medien«. Die Mediensammlung ist die Sammlung aller Medien, die du auf deiner Website benutzt. Das bedeutet, dass du hier jedes Foto, jeden Film und jede Audiodatei, die du jemals auf deine Website hochgeladen haben finden, bearbeiten und kategorisieren kannst.
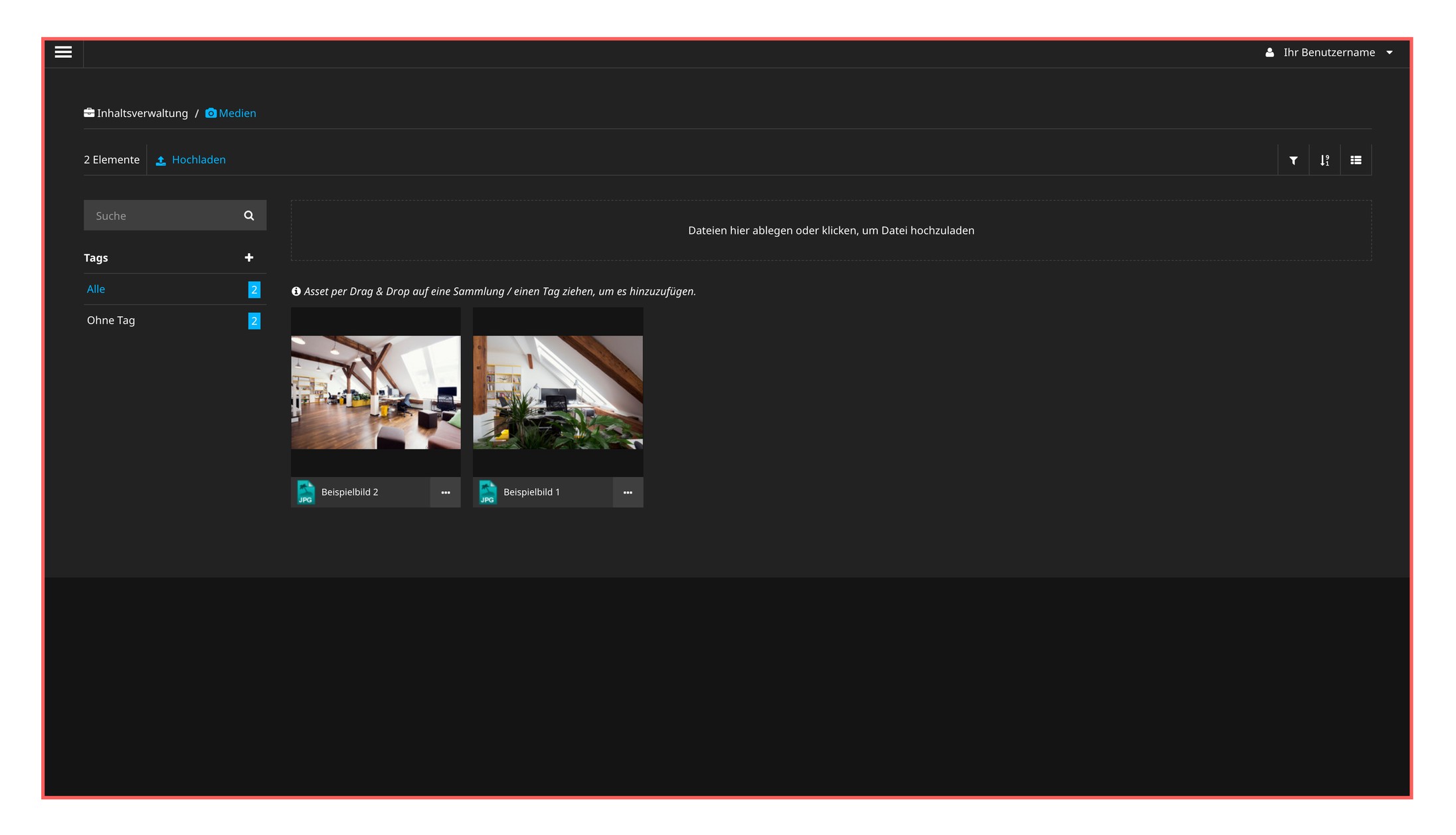
Die Mediensammlung
Sortierung von Inhalten
Das Neos Redaktionssystem speichert sowohl Seiten (im Seitenbaum) als auch Inhaltselemente (in der Struktureansicht) in verschachtelten Listen.
Hier ein Beispiel:
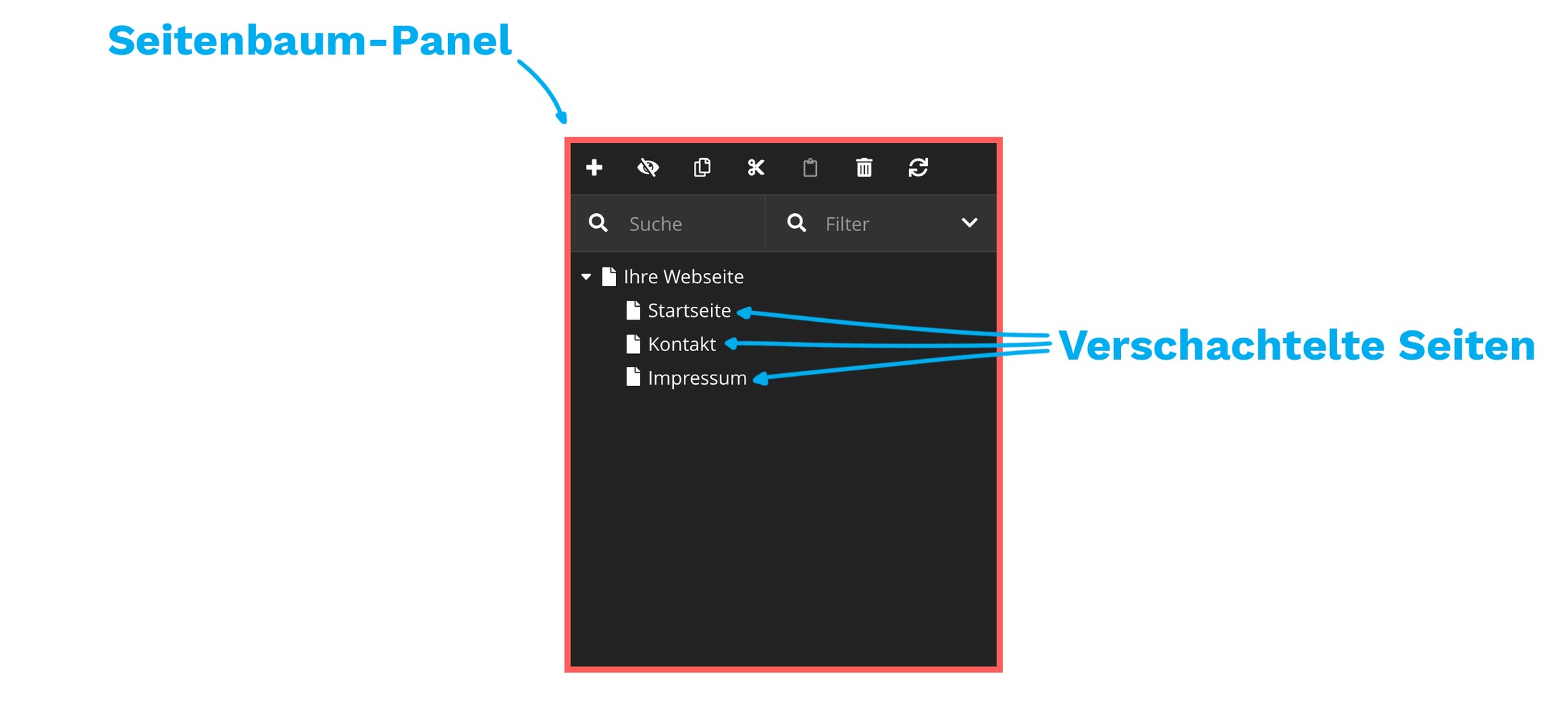
Beispiel einer Baumstruktur anhand einiger Seiten
Du siehst, dass die Seiten »Startseite«, »Kontakt« und »Impressum« sich verschachtelt in einer Liste mit dem Eintrag »Ihre Webseite« befinden. Neos erlaubt beliebig viele Verschachtelungen von Inhalten.
Wenn du nun eine neue Seite erstellst, kannst du im Einfügemodus wählen, ob diese Seite oberhalb der »Subseite«, verschachtelt innerhalb der Seite, oder unterhalb der Seite erstellt werden soll. Die gleichen Optionen hast du beim Kopieren von Seiten, und natürlich bei allen Inhaltselementen.
Fun Fact: Entwickler nennen dies eine Baumstruktur, jeder Ast kann beliebig viele Unteräste haben.
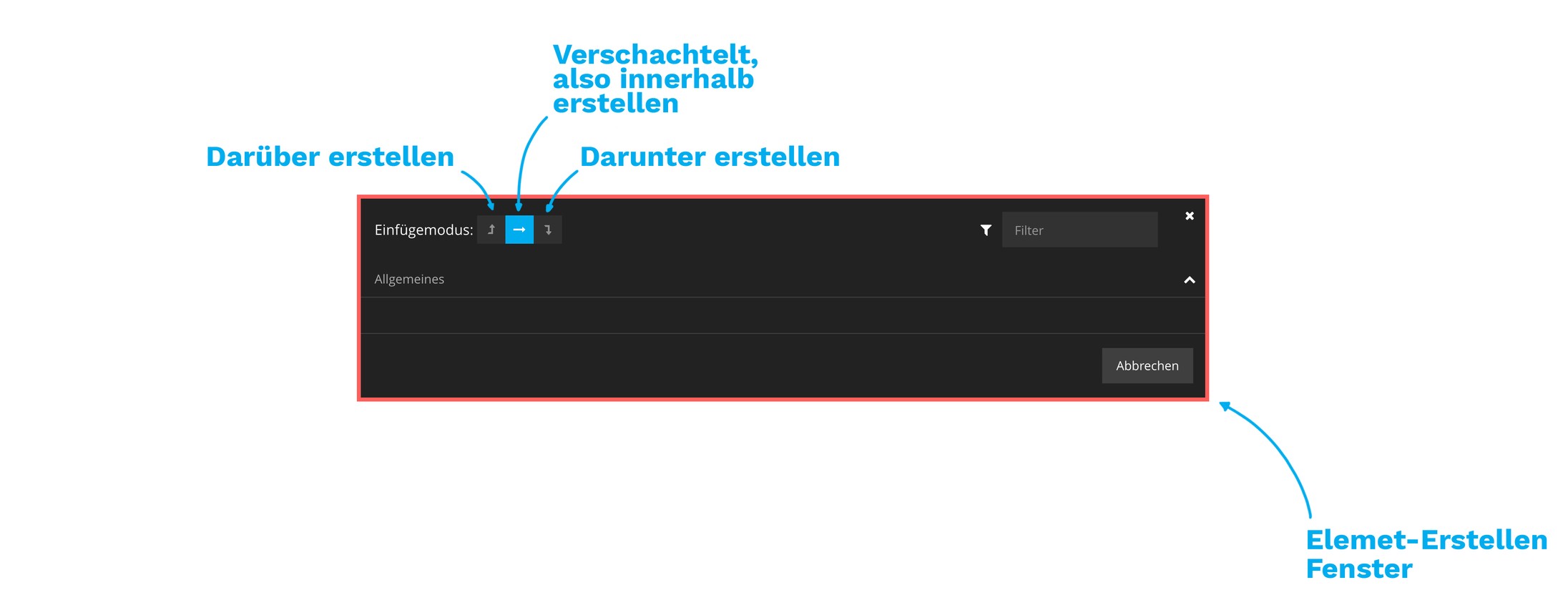
Der Einfügemodus des Element-Erstellen-Fenster